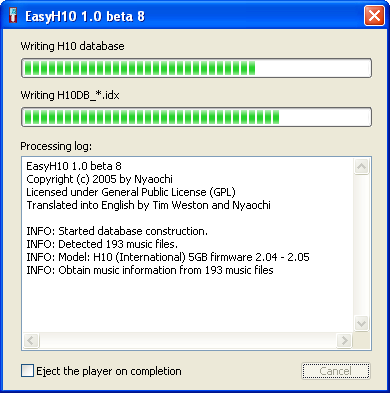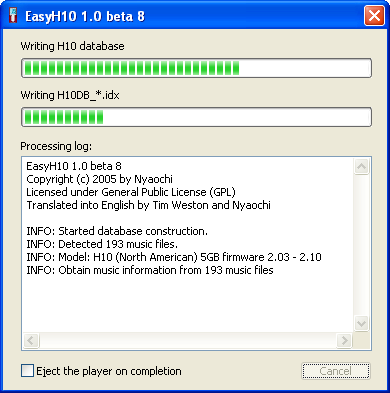Introductioniriver h10
H10 MTP firmware[]
An H10 player with Media Transfer Protocol (MTP) firmware is recognized as a portable device (e.g., "Windows Portable devices") by default. MTP mode has more compatibility with online music services than UMS. Although you can still access the content of the player working on MTP mode, the access is so limited that no application can access directly media database files. However, you can change the player mode from MTP to UMS temporarily by the UMS Trick.
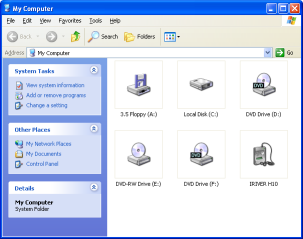 []
[]
H10 UMS firmware[]
An H10 player with a Universal serial bus Mass Storage class (UMS) firmware is always recognized as an external HDD (e.g., "RIVER Mass Storage Device") by an operating system. Windows 98SE/2000/ME/2000 automatically assigns a drive letter (e.g., "D:") to the player. You can copy your music files or whatever freely as if you were handling a storage media. UMS mode has less compatibility with online music services, but we can transfer DRM-protected WMA files via iriver plus or Windows Media Player 10. Players working on UMS mode are compatible with a number of operating systems that support USB storage devices.
Read before starting anything[]
- Installing UMS firmware into MTP player and vice versa are not guaranteed by the manufacturer (iRiver). Do it at your own risk.
- Be sure to charge the battery fully in advance so that the player will not lose the power during the procedure.
- Do not omit a process. Above all, do not copy a boot loader (BL_H10.rom) and firmware (H10.mi4) file at the same time.
- This tutorial assumes H10 player to be recognized as "G:" drive by a PC. Replace "G:" in this tutorial to the drive letter with which your player is recognized.
- Configure the folder option in advance to see hidden folders with Explorer.

MTP 2.10 firmware to UMS 2.05[]
Requirements[]
- H10 (UMS) Boot loader 1.06 (BL_H10.rom)
- http://www.iriverplus.com/update/firmware/h10/kor/BL_H10.rom
- H10 (UMS) Firmware 2.05 (H10.mi4)
- http://www.iriverplus.com/update/firmware/h10/kor/H10.mi4
Procedure[]
- Use the UMS trick and connect the player to a PC with “Emergency Connect” mode.

- Copy the boot loader (BL_H10.rom) into the root folder (G:\) of the player.

- Disconnect the player. The player will still boot in MTP mode at this moment.
- Do nothing but connect the player without the UMS trick.
- After the player is recognized as a MTP device, just disconnect the player. The player will show a message “Firmware Upgrade” and the boot loader will be updated.

- Connect the player without the UMS trick because it now works on UMS mode by default.
- Enter “G:\System” into the address bar of Explorer to open the hidden folder.
- Copy the firmware (H10.mi4) into the folder (“G:\System”).

- Disconnect the player. The player will be woking with the UMS firmware. However, you may get an error: “DB Open Error. Connect iriver plus And DB Update”. Don’t worry about this error because a media database generated in MTP mode is not compatible with UMS mode. Use iriver plus or EasyH10 to recover this error.



Database reconstruction with EasyH10[]
- Connect the player to the PC.
- Transfer music files into “G:\Media\Music” folder. If you have already transferred music files when the player was working on MTP mode, you may just move all music files from “G:\Music” folder to “G:\Media\Music” folder.

- Run EasyH10. Make sure to use a UMS model template.
- After EasyH10 completes the processing, disconnect and enjoy the H10 2.05 UMS player.

UMS 2.05 firmware to MTP 2.10[]
Necessity[]
- H10 (MTP) boot loader (BL_H10.rom) and firmware 2.10 (H10.mi4 and H10_image.mi4)
- http://www.iriverplus.com/tools/H10_5G/MTP_US/H10_5G_US.ZIP
Procedure[]
- Connect the player to a PC.
- Copy the boot loader (BL_H10.rom) into the root folder (G:\) of the player.

- Disconnect the player. The player will still boot in UMS mode at this moment.
- Go to “SETTING” -> “Extra” -> “Firmware Upgrade” menu and answer “Yes”. The player’s boot loader will be updated. Completing the update, the player will be switched off automatically.

- Use the UMS trick and connect the player with “Emergency Connect” mode enabled.

- Enter “G:\System” into the address bar of Explorer to open the hidden folder.
- Copy the firmware files (H10.mi4 and H10_image.mi4) into the folder (“G:\System”).

- Disconnect the player. The player will be boot with the MTP firmware. Wait for a moment with patience as it may take ages to boot the player for the first time.




Database reconstruction with EasyH10[]
- Use the UMS trick and connect the player with “Emergency Connect” mode enabled.
- Transfer music files into “G:\Music” folder. If you have already transferred music files when the player was working on UMS mode, you may just move all music files from “G:\Media\Music” folder to “G:\Music” folder.

- Run EasyH10. Make sure to use a MTP model template.
- After EasyH10 completes the processing, disconnect and enjoy the H10 2.10 MTP player.